Berawal dari kebingungan saya dan temen saya saat harus mengirim bukti transfer berupa foto sms banking dari transfer tersebut mulailah saya mencari-cari bagaimana caranya.
Hal pertama yang saya temukan justru screenshot di Laptop dan PC yaitu menggunakan tombol bawaan kompi yaitu tombol prt sc atau printscreen. Caranya ternyata cukup mudah, yaitu dengan tekan tombol print screen kalau di laptop compaq saya dengan menekan tombol fn dan prt sc, tunggu beberapa saat kemudian buka ms work, exel, atau photoshop kalau kita ingin mengeditnya kembali setelah kita buka halaman baru dari program-program tersebut (Pilih salah satunya aja sob) tinggal kita paste disitu ( ctrl + v) jadi deh screen shot laptop kita.
Kedua saya menemukan cara kedua, yang ini sudah menggunakan handphone yaitu menggunakan opera mini handler (saya sendiri lupa opera mini handler versi berapa yang bisa, karena tidak semua bisa), dengan opmin kembali saya menemukan kendala, karena yang bisa kita ambil screen shotnya cuma ketika kita membuka opera mini saja, diluar opmin tidak bisa.
Maaf ya jadi curhat kesana-kemari, karena rasa penasaran saya akhirnya saya menemukan aplikasi Screenshot dan juga Screensnap, pertama saya coba screenshot tetapi setelah saya install saya coba mengoperasikannya ternyata ga sukses di hp 5233 saya (sepertinya lebih suport ke s60v3), kemudian saya instal sreensnap ternyata setelah saya coba aplikasi ini berjalan lancar dan menghasilkan gambar sesuai yang kita inginkan.
Bagi yang berminat silahkan langsung download scrensnap.zip buka menggunakan xplore, kalau belum ada download ja x-plore-s60-3rd-1-57.sisx dan langsung install ya filenya kecil ko sob, tapi manfaatnya luar biasa besar sob. Bagi yang mau pake yang ScreenShot ini screenshot_s60_3rd_v3.01.sis
Cara menjalankannya cukup mudah, silahkan disimak : Buka Aplikasi Screensnap yang tadi kita install
1. Klik shortcut key (ini berfungsi untuk pengambilan sceenshot kita nantinya)
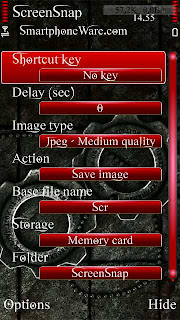
2. Klik shortcut key, maka akan terbuka tampilan hotkey klik tombol kamera atau tombol lain yang menurut kita lebih mudah kemudian klik Done kemudian OK.
3. Action kalau kita mau pilih menyimpan gambar maka pilih save image dan kalau mau mengirim gambar pilih send
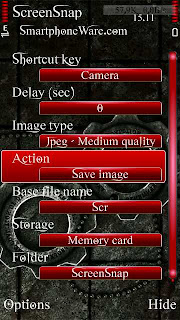
4. Untuk memilih penyimpanan gambar geser ke menu storage pilih memory card
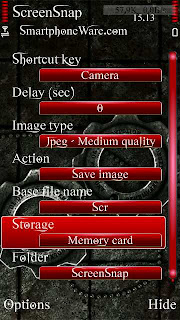
5. setelah selesai semua settingannya klik Hide dan selanjutnya tinggal kita pilih menu yang akan kita ambil gambarnya.
6. untuk melihat hasilnya kita bisa masuk File Manager atau xplore masuk drive E:/Foto/ScreenSnap.
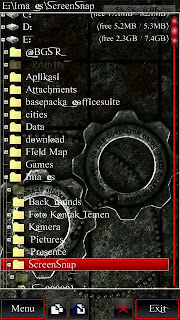
Catatan : selama proses aplikasi belum kita tutup kalau kita memilih hotkey tombol kamera maka kamera tidak bisa kita gunakan. Untuk mengembalikannya kita harus menutup aplikasi screensnap dengan cara : Options>exit maka tombol kamera sudah dapat kita gunakan lagi.
Selamat mencoba dan silahkan tinggalkan komentar anda untuk kemajuan blog ini. Terima kasih.
Cukup mudah ya gan menggunakan aplikasi screensnap mau coba download dulu ah
BalasHapus